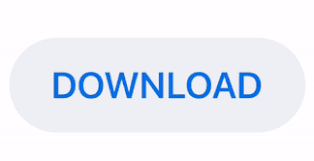

- Cmd exe download for win8 full#
- Cmd exe download for win8 windows 10#
- Cmd exe download for win8 portable#
- Cmd exe download for win8 windows 8.1#
That’s where RWEverything (Read, Write Everything) comes to the rescue. But if notįor example, how can I retrieve the key from a downgraded machine that runs Windows 7?
Cmd exe download for win8 portable#
It’s a free portable tool that reveals the keys not only to your installed Windows operating system but also other installed software as well, such as MS Office.
Cmd exe download for win8 windows 10#
So is there a way of knowing what my Windows 8 or Windows 10 product key is? If you have Windows 8 or 10 installed and activated Or, you will be prompted to type in the right product key. But to have the process run smoothly, you will need the right Windows 8/10 installation media that matches the one stored in BIOS. Theoretically, you will never be asked for a key to activate your machine. The key is now embedded in BIOS and can be retrieved automatically during the activation process in Windows 8 / 10.
Cmd exe download for win8 windows 8.1#
The downside is that they will have a little chance of seeing or saving a copy of it for future use, or as the physical approval for having a proper licensed Windows 8.1 or Windows 10 computer. But to most of the end users, it’s merely a piece of good news not needing to worry about the sticker fading or getting scratched. The main intention for this change by Microsoft is to limit the number of keys being compromised. There is only an official Windows 8.1 / 10 logo sticker instead. If you buy a Windows 8.1 or Windows 10 pre-installed computer, you will no longer see a sticker on the back or top of the machine with 5×5 product key printed on it. You can now move through all your folders so you can run your other commands in the proper places.The OEM license model has changed since Windows 8.
Cmd exe download for win8 full#
to Windows to Logs, we can just put the full path like so: cd "C:\Windows\Logs"Īnd that's the basics of navigating the command prompt. Turns out it's C:\Windows\Logs Rather than do a. So, say we get tired of wandering around to find the folder and looked up exactly where we were needing to go. Now you are in C:\Program Files> and a dir command now will tell you anything that's in here. So this time, we'll use this command C:\>cd "Program Files" To avoid confusing the system, it's a good idea to put quotes around the directories, especially when there are spaces in the name. Now we want to look in that Program Files folder. If you want to go up multiple folders at once, you can put a backslash and another set of periods like so: cd. Rather than type the path to it, we can use. Now, we didn't find what we wanted here, so let's go back to the parent folder. Now if you run dir again, you'll see all the files and folders in your C:\Users directory. There's lots of good info here, but for basic navigation, we just care about the right-most column. This will show you a list of files and folders with some information about them, similar to this: Next, run a dir so we can see anything in the C:\ drive dir Notice how the screen now looks like this C:\> This will change your current directory to the C:\ drive. Regardless of where in your file structure you are, if your system is like most, we can start with this command: cd C:\ You most likely see something similar to what's below, where UserName is your user. Start by opening up a command prompt using one of the methods mentioned here. To do this, we'll utilize the cd and dir keywords. One of the most common things you'll need to do in the command prompt is navigate your file system.
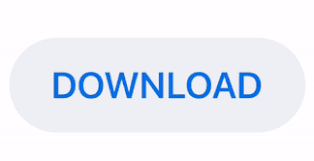

 0 kommentar(er)
0 kommentar(er)
